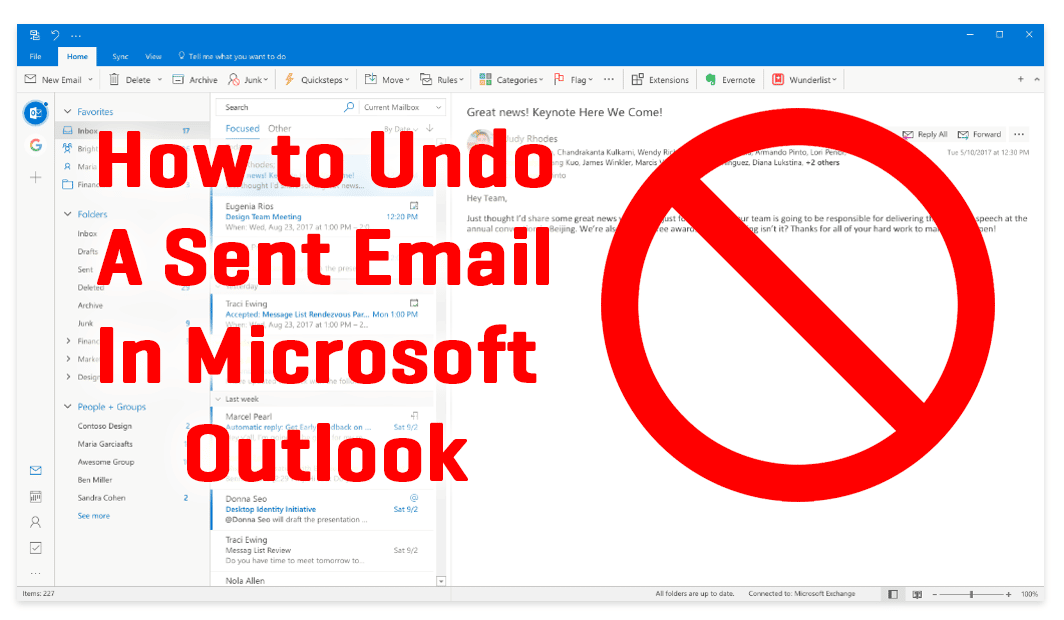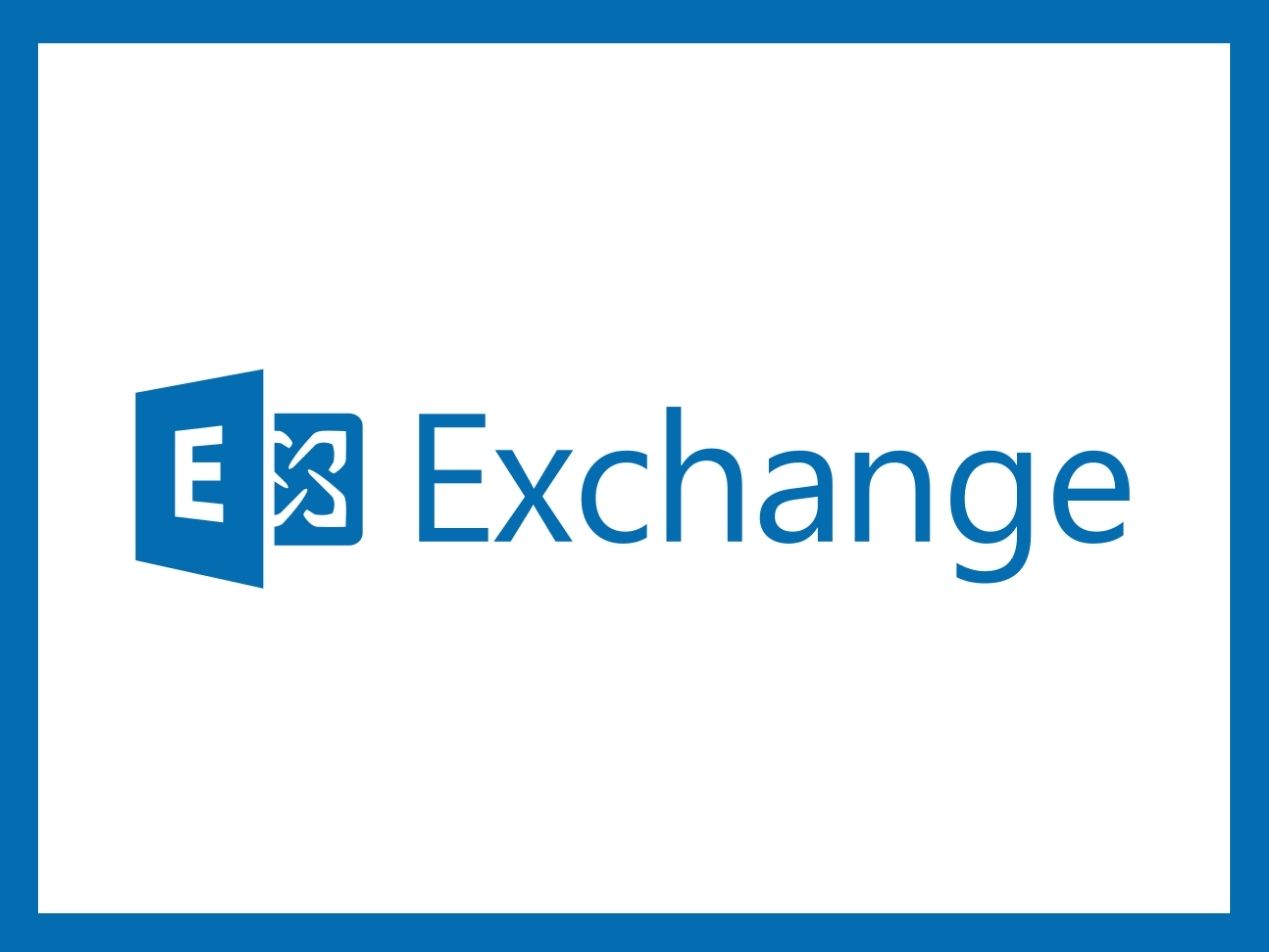2 min read
How to undo a sent email in Microsoft Office 365 (with pictures)
Arianna Etemadieh February 26, 2018
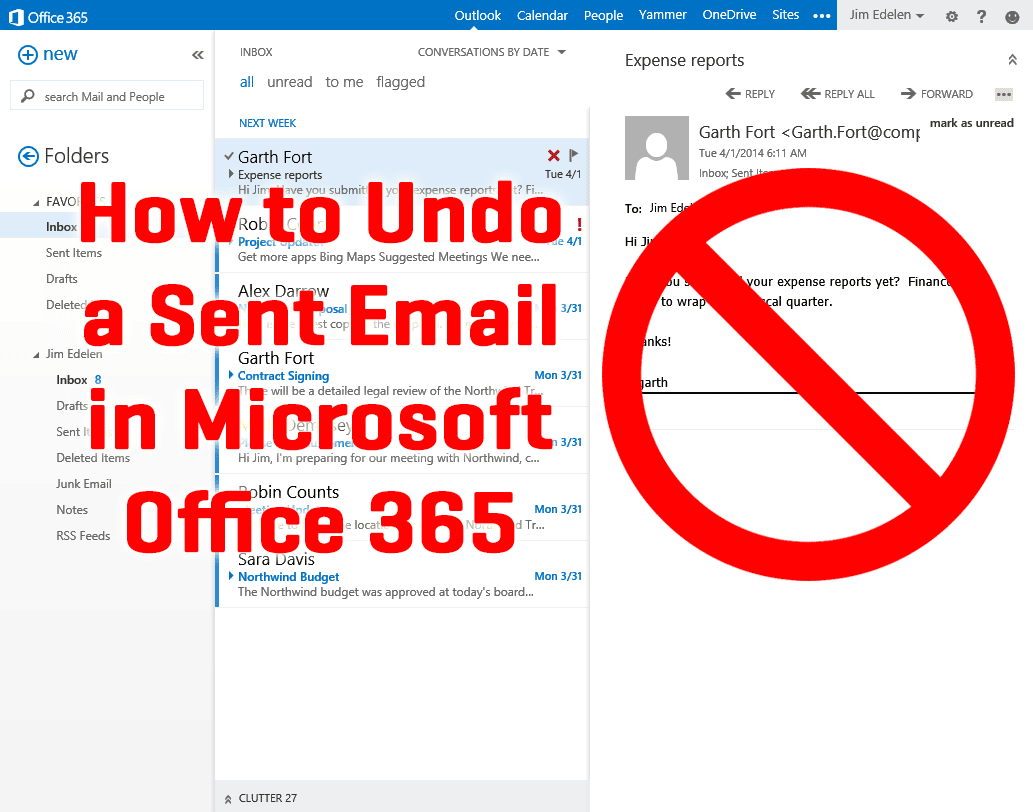
We’ve all accidentally sent an email too early, without a specific attachment, or to the wrong address. Regardless of how it happened, an accidental email can make you seem too eager, too rushed, or worse: it can make you violate HIPAA. Sending protected health information ( PHI) accidentally or to the wrong recipient (don’t always trust auto-fill!) is one of the most common causes for data breaches. Luckily, there is a free and easy way to undo a sent email. Anyone can set it up, and we’re going to show you how. We've already looked at how to undo sent emails with other email providers:
This post will cover how to undo a sent email in Office 365.
Recall an Office 365 email with undo send
In every Office 365 account, you can opt into an undo send feature. This free feature allows you to retract an email for up to 30 seconds after you have sent it.
How to enable undo send on your computer
1. First, sign into Office 365 and select the settings gear icon at the top right hand corner of the page.

2. Scroll towards the bottom of the Settings page until you reach "Your app settings." Select "Mail."
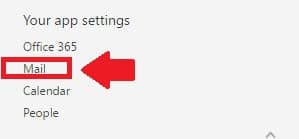
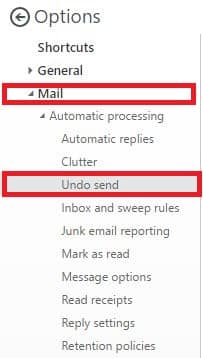
4. After selecting "Undo send," you'll be brought to the undo send menu. Choose "Let me cancel messages I've sent for," and then choose how long you want to be able to undo a sent email for in the drop down menu. Once done, select "Save."
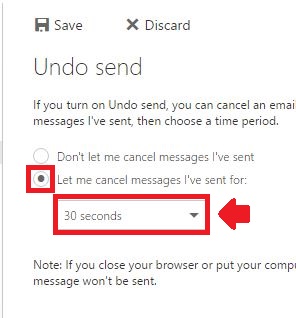
How undo sending works in Microsoft Office 365
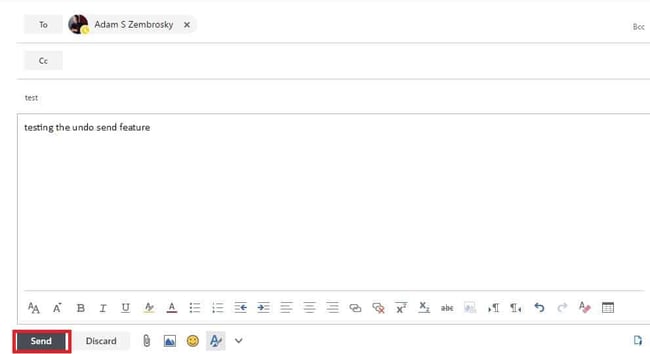
After you hit "Send," look at the top right part of your screen. You'll notice a progress bar in action. The bar will run for as long as you gave yourself time to undo a sent email. In order to recall the email, simply press "Undo."
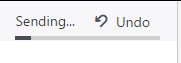
Your recalled email will re-appear in a separate window for you to either edit as necessary or cancel it altogether. However, you only get one second chance in Office 365. If you hit send after editing your email in the separate window, you won't see the undo email option again. Be sure to review your email contents and whom you're sending it to carefully!
Prevent accidental emails even further with Paubox Email Suite Premium
Even with an undo send feature enabled, you can still miss the window to retract your email. And it happens – we’re only human. With Paubox Email Suite Premium, you can make sure no emails—especially those containing sensitive information—slip through the cracks. Paubox Email Suite Premium allows you to set customizable rules so no sensitive data gets sent accidentally or maliciously. Social security numbers, proprietary information, PHI, and more can be recognized and “quarantined” from being sent out until you give the final approval. Accidents happen, and it’s always better to be safe than sorry.
Subscribe to Paubox Weekly
Every Friday we'll bring you the most important news from Paubox. Our aim is to make you smarter, faster.




![[Pictures] How to undo a sent email in Gmail](https://www.paubox.com/hubfs/Imported_Blog_Media/undo-gmail-email-3.png)