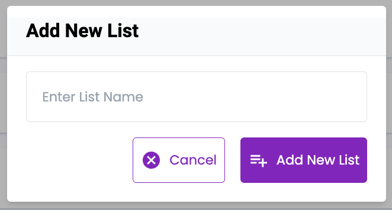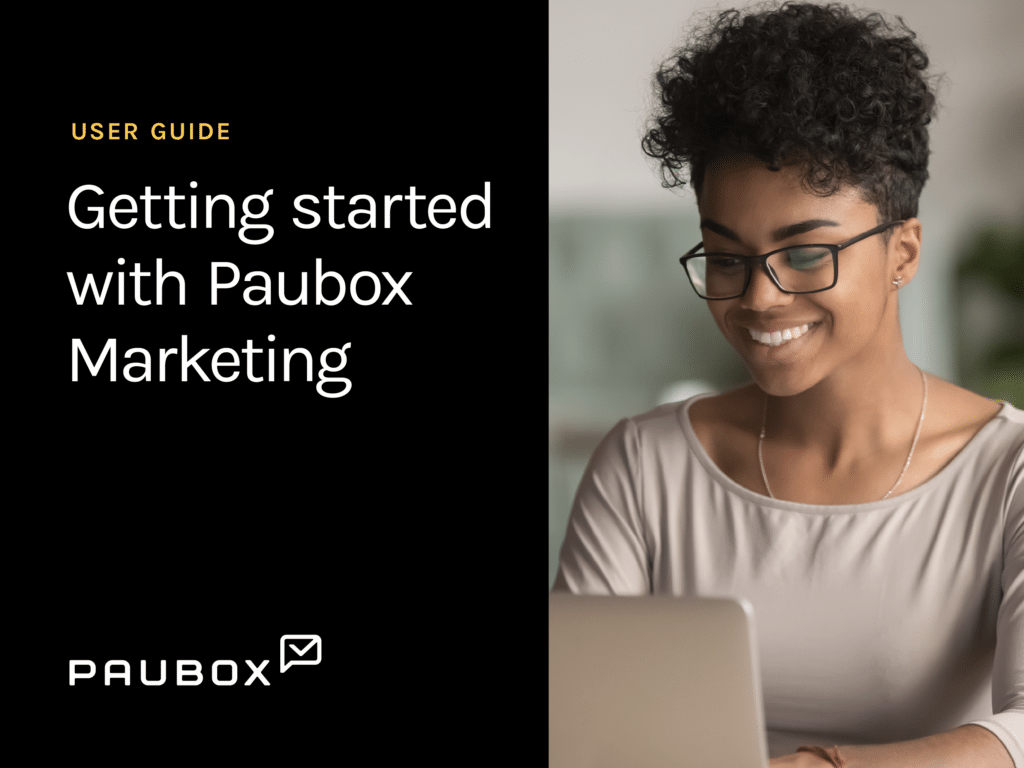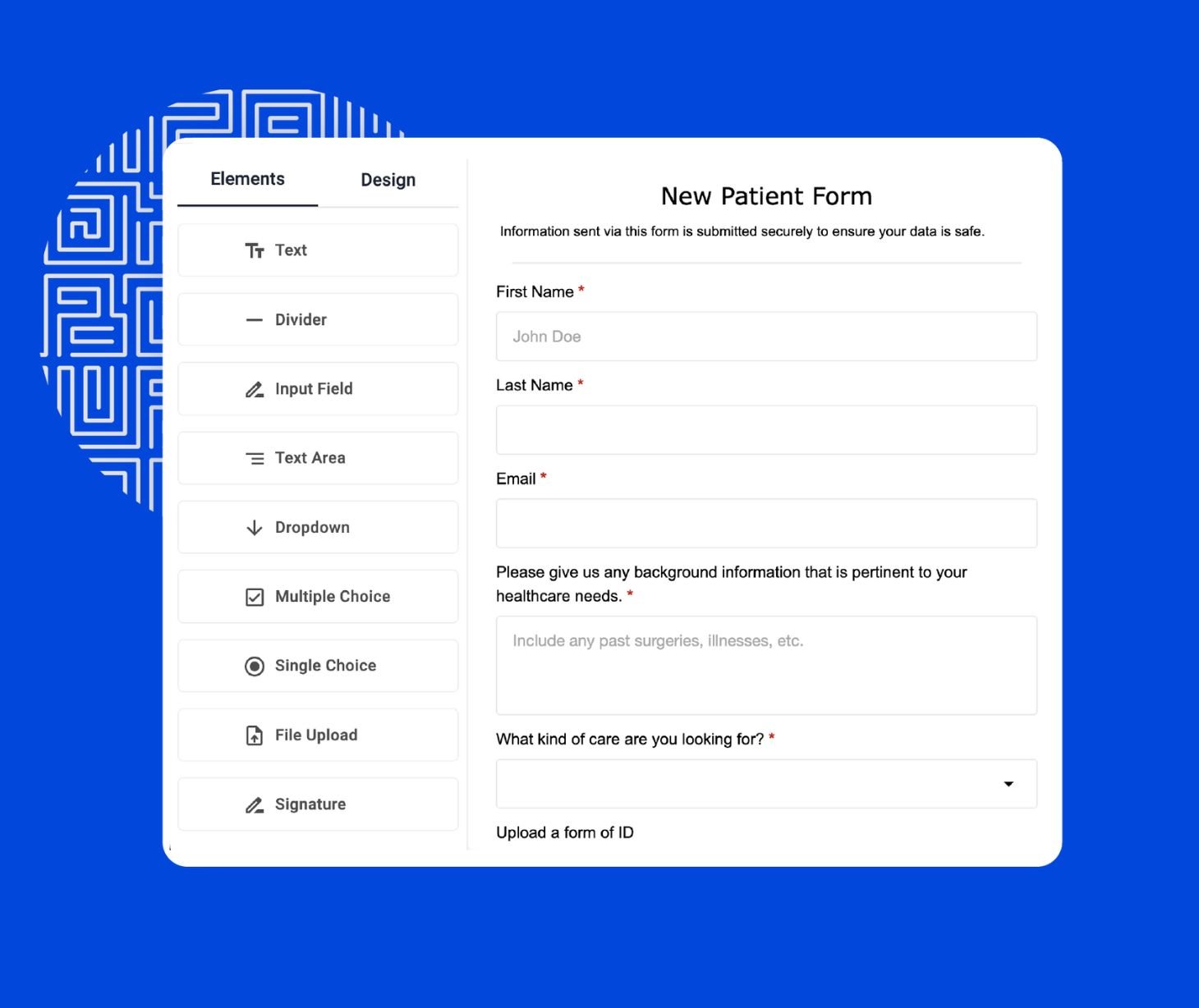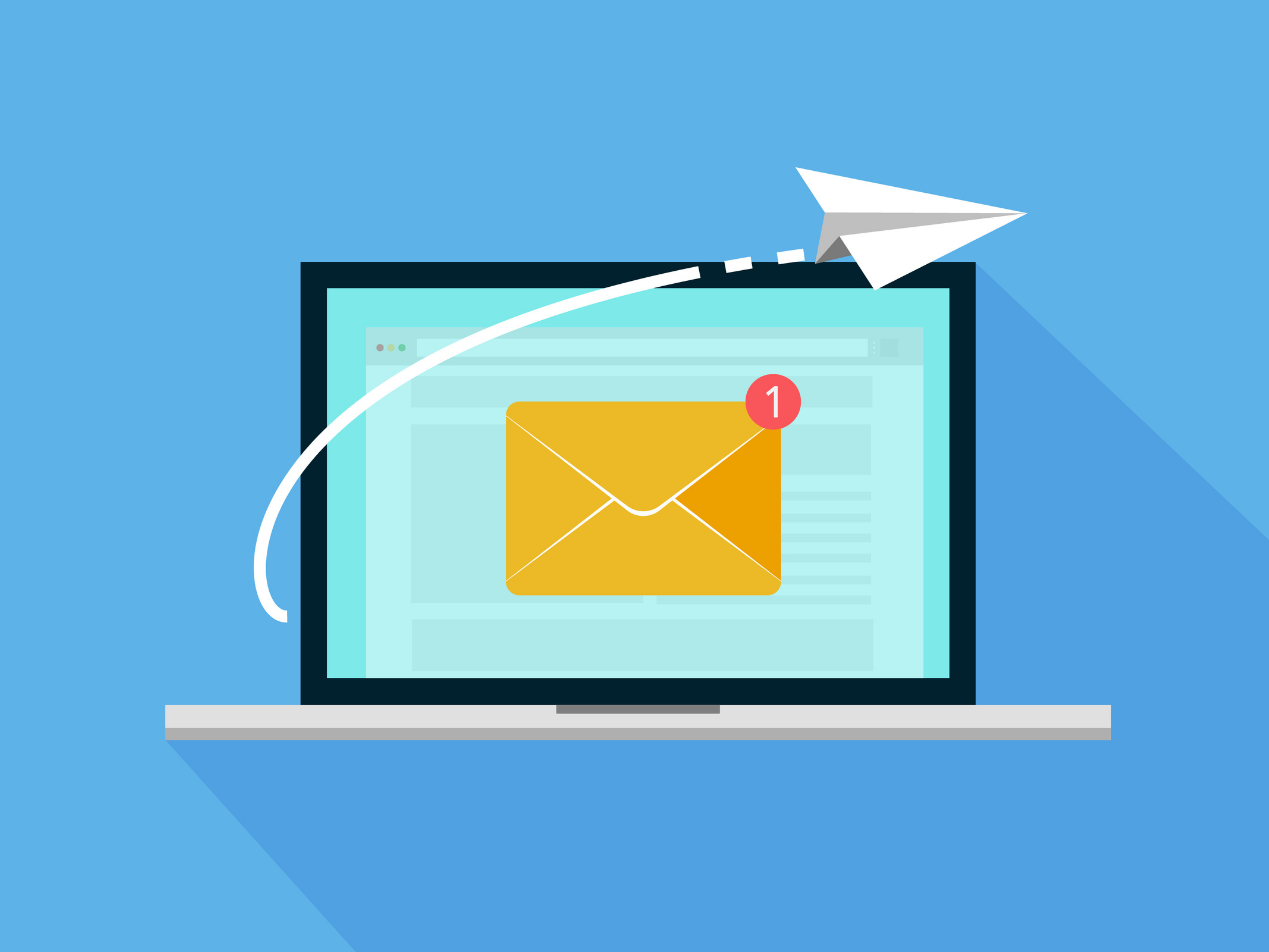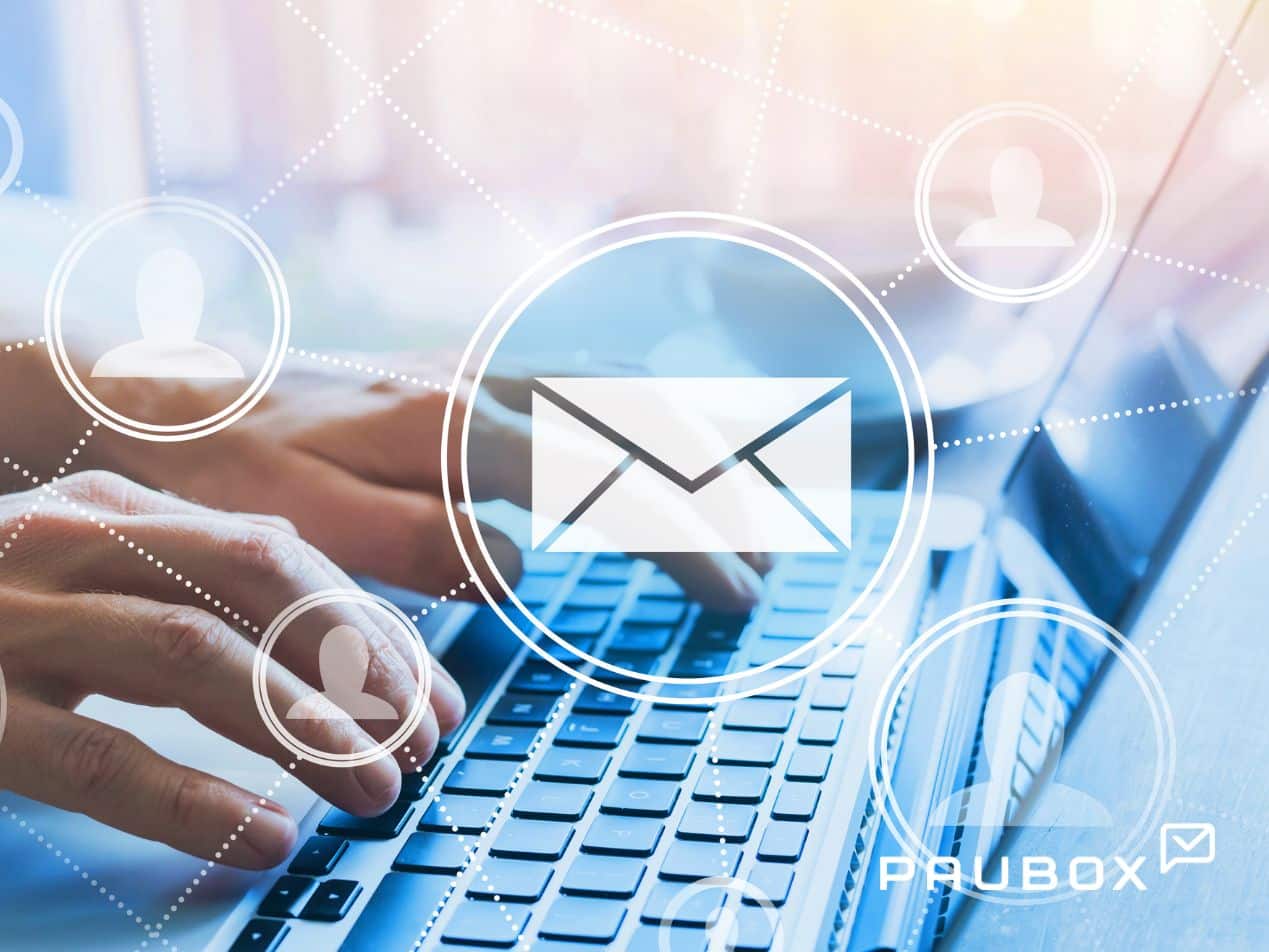
Paubox Marketing just released two robust updates to its Contacts feature to make personalized and HIPAA compliant email marketing even easier.
The first puts the power of segmenting patients into targeted groups in your hands. Now you can send personalized marketing campaigns to patients based on PHI and health conditions while remaining HIPAA compliant.
The second feature allows you to securely store contact data within Paubox Marketing for peace of mind and ease.
Paubox Marketing makes it simple to securely store your contacts and segment patient email groups with PHI.
Read on to find out how to create more powerful healthcare email marketing campaigns with the latest version of Paubox Marketing.
Top highlights of the all-new Contacts management feature
- The updated Contacts page UI allows you to easily see your contacts in one place and filter the contact view based on custom fields
- Quickly import bulk contact data and check for data errors or duplicates
- Quick actions to export, delete or add contacts to a list
- New Lists page to organize audience segments, see list performance, create new lists and see current list subscribers
How to import new email contacts
Use the Import Contacts function to quickly import a list of contacts from a CSV file.
- On the Contacts page in Paubox Marketing, click the Add Contacts button
- On the dropdown, choose Import Contacts
- Drag and drop your CSV file or click Browse Computer to open the file manager
- Map each imported column to the appropriate Smart Text Field
- If there is no Smart Text Field by the same name, you can use the dropdown to choose a Smart Text Field or create a new field
- You can choose not to import a column by unchecking the box next to the Column Name
- Click Continue to Validation
- If there are any duplicate email addresses or other errors, you will need to resolve the issue before moving on to the next step
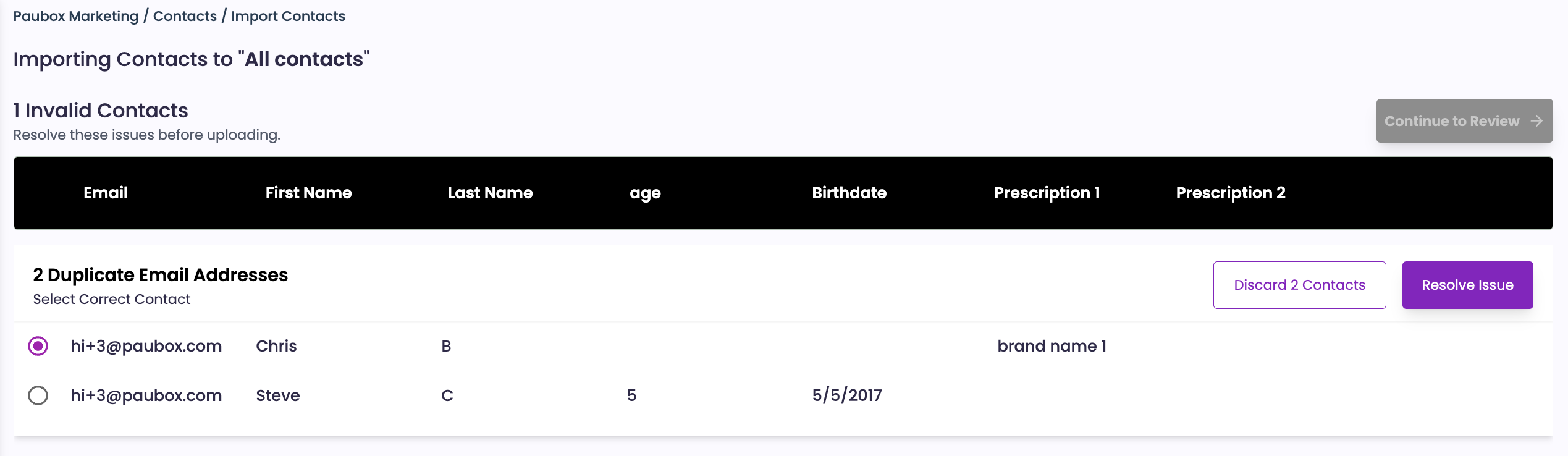
- Click Review
- Review the contacts being imported and make any final edits prior to the contact import
- Click Import Contacts to complete the import
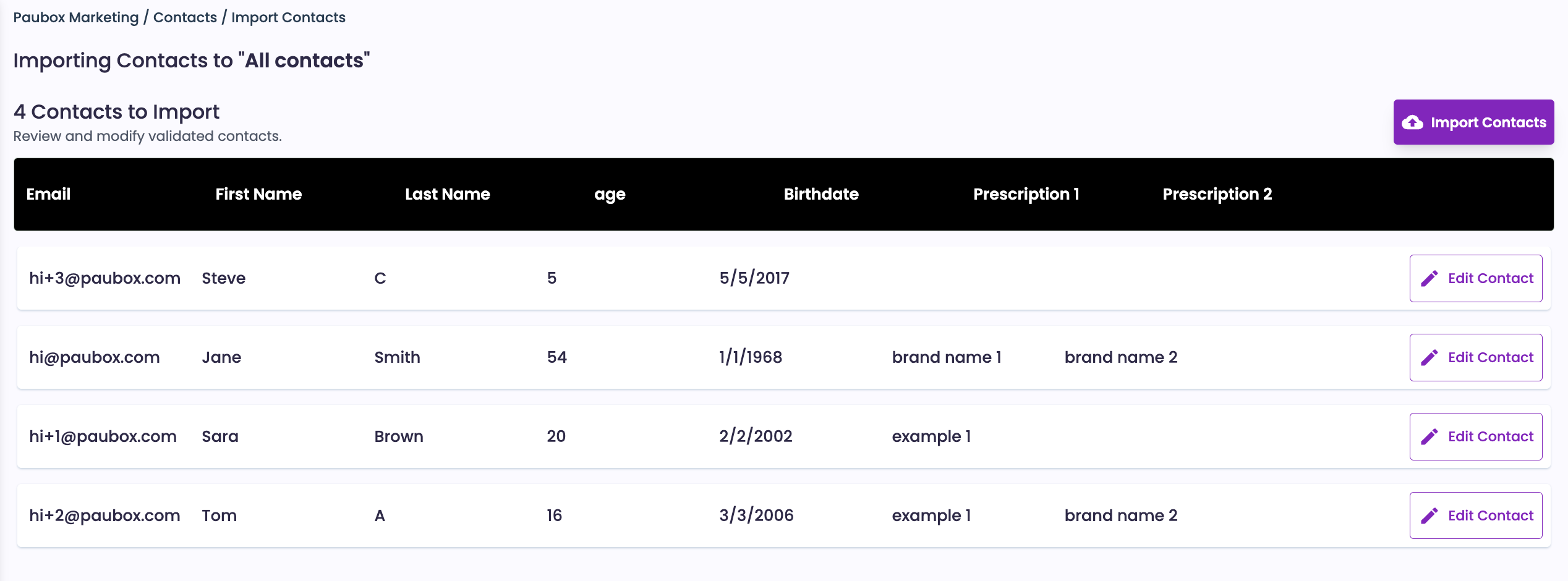
How to add a single contact
- On the Contacts page in Paubox Marketing, click the Add Contacts button
- On the dropdown, choose Add Single Contact
- Fill in the contact details
- To add a new smart text field, click on New Smart Text Field
- After all the contact information has been added, click on Add Contact to confirm and add the new contact
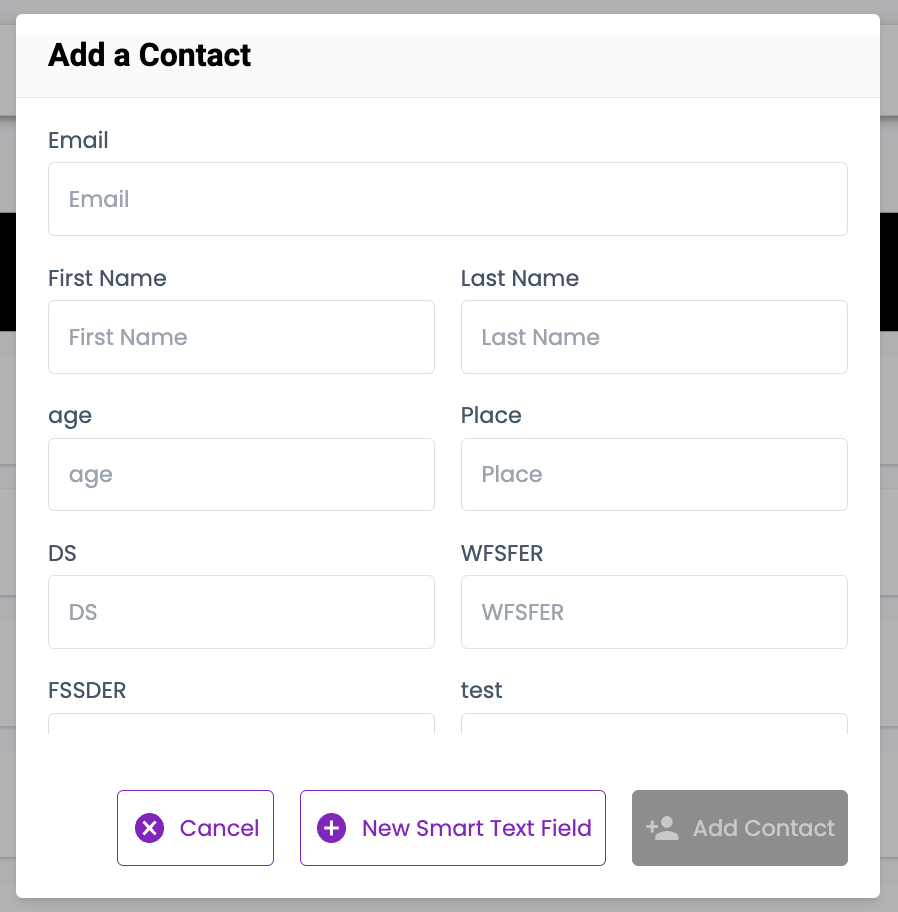
How to view options
On the Contacts page, you can sort contacts by fields and edit columns to add or remove columns in the contacts view.
To edit the contact view:
- Click on Edit Columns
- Select or unselect columns by checking the box next to the column name
- Change the order of the columns by clicking on the column item and dragging to the preferred location
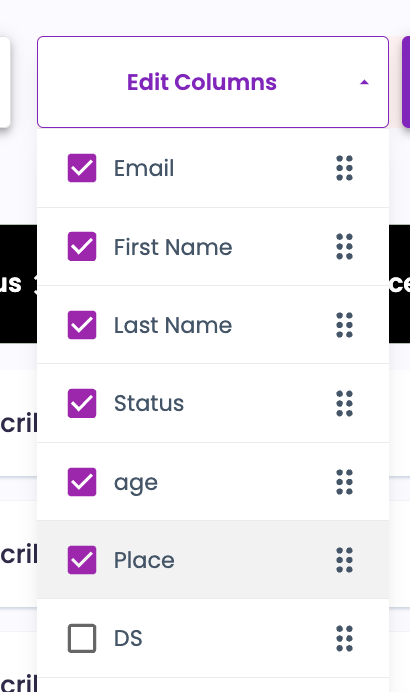
How to see and edit contact details
To view details about a contact, click on the contact row. In the drop down, you’ll see:
- Engagement: Open rate and click through rate for that contact
- Total Emails: Number of delivered, soft bounced and hard bounced emails to that contact
- Lists: Which lists the contact is currently subscribed to
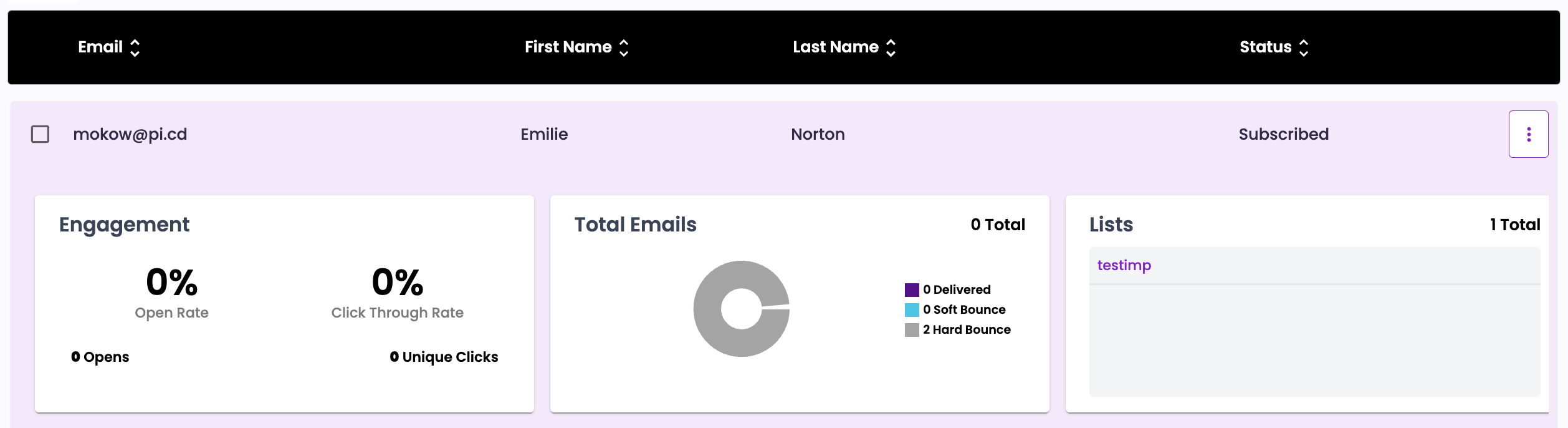
To edit a contact, click on the menu button on the contact row and select Edit Contact on the dropdown. A pop-up window will appear where you can edit contact details. Use the same menu to add a contact to a list or delete a contact.
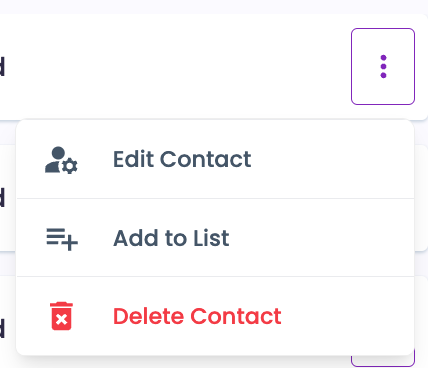
Take advantage of quick actions
You can take actions on multiple contacts by checking the box next to the contact row. Actions available include:
- Export contacts as a CSV file
- Add contacts to a list
- Delete contacts
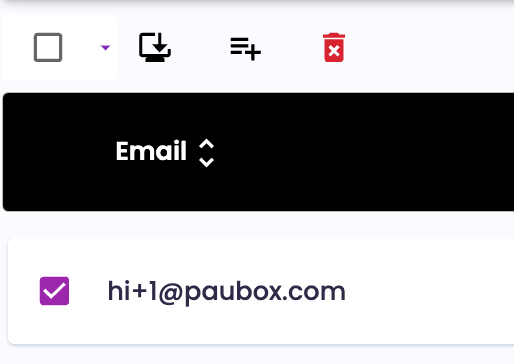
How to create a new list
- On the Lists page, click on Create Contact List
- Enter a list name and click Add New List to confirm and add the list
How to manage an existing list
On the Lists page, on Paubox Marketing, click on a specific list to view contacts in that list and see list analytics.
How to add contacts to a list
There are several ways to add contacts to a list:
- When viewing a list, click Add Contacts to add brand new contacts that are not currently in your contact database to a list. Bulk import or add a single contact with this function.
- On the Contacts page, check the box next to the contacts and use the quick actions to add them to a list.
Additional healthcare email resources
Download: Healthcare's Guide to HIPAA Compliant Email Marketing
Subscribe to Paubox Weekly
Every Friday we'll bring you the most important news from Paubox. Our aim is to make you smarter, faster.